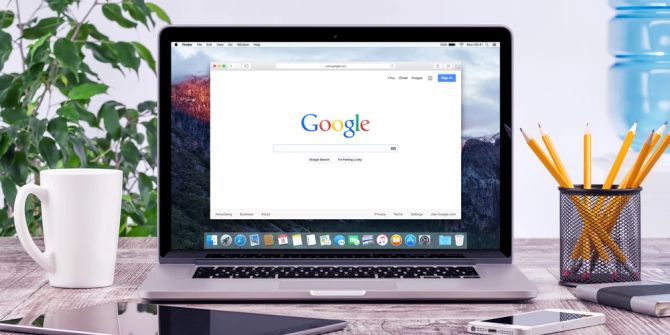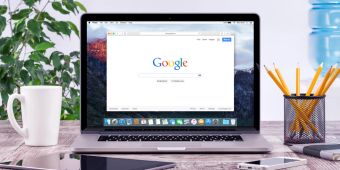Windows 11: So machen Sie Screenshots wie ein Profi
Windows 11 bringt einige Neuerungen mit sich. Hier erfahren Sie, wie Sie ganz einfach Screenshots erstellen können.

Microsofts neuestes Betriebssystem hat die Art und Weise, wie wir Screenshots erstellen, revolutioniert. Wir erklären Ihnen hier, wie's geht!
PrtScn und Einfügen – Der Klassiker neu interpretiert
Lange Zeit bot Microsoft Windows eine Vielzahl von Möglichkeiten für das Erstellen von Screenshots an – vielleicht sogar zu viele. Windows 11 macht uns das Leben leichter.
Windos 11 kommt mit neuen Tools hinzugefügt. Nicht nur Screenshots gehen einfacher, Sie können sogar Videos vom Bildschirm aufzeichnen.

Mit einem Tipp auf die Drucktaste PrtScn erstellen Sie automatisch eine Bilddatei Ihres Screenshots erstellen, die Sie direkt im OneDrive speichern können. Das lästige Öffnen einer App und das Einfügen aus der Zwischenablage gehört damit der Vergangenheit an.
Tastenkombination Win+PrtScn – Schnell & effizient
Wollen Sie Ihre Screenshots nicht im OneDrive speichern, sondern automatisch woanders, wählen Sie die Tastenkombination Win+PrtScn.
Für spezielle Anforderungen können Sie sonst auch das Drittanbieter-Dienstprogramm SnagIt installieren. Es ist seit Langem ein PCMag Editors' Choice Gewinner für Screenshot-Utilities.
Spiel-Leiste verwenden – Nicht nur für Gamer
Auch die Spiel-Leiste taugt als Tür zum Screenshot. Öffnen Sie sie mit der Tastenkombination Win+G.

Gehen Sie anschliessend zum Capture-Fenster gehen. Hier sehen Sie ein Kamera-Symbol. Tippen Sie darauf und Ihr Screenshot wird im Ordner Videos/Captures unter Ihrem Hauptbenutzerordner gespeichert.
Touch Screen – Volumen und Power ziehen zusammen
Das Erstellen von Screenshots auf Surface Tablets unterscheidet sich vom Vorgehen auf einem Windows PC, es sei denn, Sie haben eine Tastatur angeschlossen. Die Touchscreen-Tastatur verfügt nämlich über keine Drucktaste (PrtScn).
Trotzdem kein Problem: Drücken Sie die obere Lautstärketaste und die Power-Taste, und zwar gleichzeitig.
Haben Sie alles richtig gemacht, geht nicht Ihr Smartphone aus, sondern Sie finden den Screenshot schön an seinem neuen Platz unter Ihren Bild.Dateien.