So projizieren Sie Ihr iPhone-Display auf Ihren iMac
Eigentlich ist es ganz einfach, seinen iPhone-Bildschirm auf seine anderen Apple-Geräte zu casten. Doch nur wenige wissen, wie das geht.
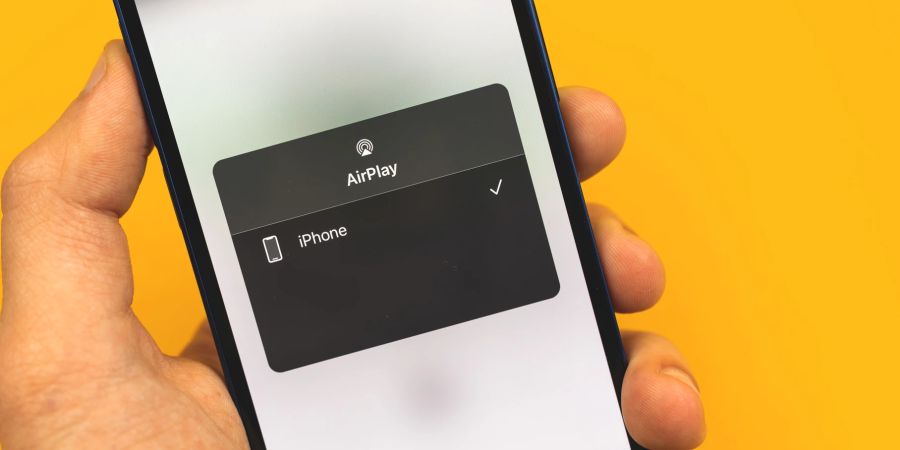
Apples AirPlay ist ein bekanntes Tool, um Inhalte von Ihrem iPhone auf Ihren Fernseher zu übertragen. Aber wussten Sie, dass es auch möglich ist, den Bildschirm Ihres iPhones auf einen Computer zu spiegeln?
Bei einem Mac ist das Ganze ziemlich einfach und unkompliziert. In diesem Artikel zeigen wir Ihnen Schritt für Schritt, wie Sie vorgehen müssen.
Schauen Sie sich Ihr iPhone-Display auf dem Mac an
Für alle Apple-Fans unter Ihnen gibt es gute Nachrichten: Dank Screen-Mirroring-Funktion Ihres iPhones können Sie den Bildschirm Ihres Telefons problemlos über Wi-Fi auf einen Laptop casten.
Und mit der eingebauten QuickTime Player App gelingt Ihnen das sogar, wenn Sie nur eine Kabelverbindung haben.
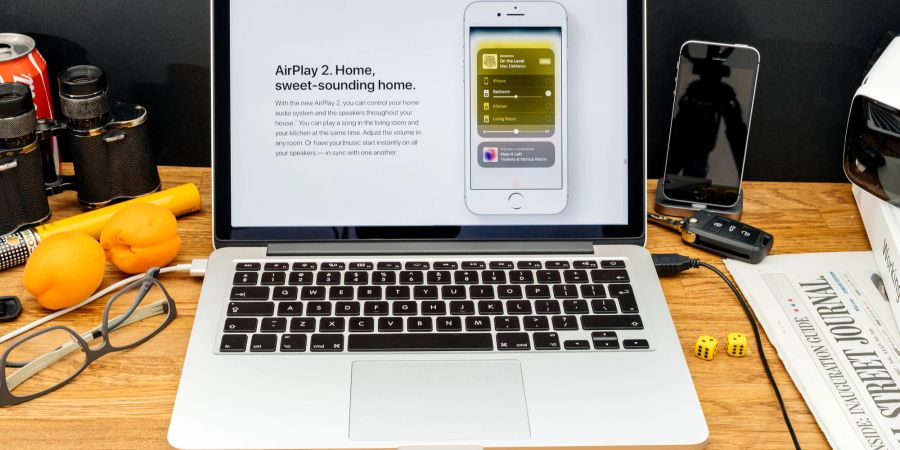
Die integrierte AirPlay-Funktion von Apple verwandelt Ihr Gerät ganz einfach in einen AirPlay-Empfänger. Sie brauchen dafür nur (mindestens) iOS 14 und macOS Monterey – und das entsprechende Modell von iPhone, iPad und Mac.
Schnell eingerichtet: Der Weg zur Spiegelung
Sind alle Voraussetzungen erfüllt, öffnen Sie die Systemeinstellungen > Allgemein > AirDrop & Handoff auf dem Mac und stellen sicher, dass der AirPlay-Empfänger aktiviert ist. Sind beide Geräte mit derselben Apple-ID verbunden, können Sie die Einstellung «AirPlay erlauben für» auf «Aktueller Benutzer» belassen.
Sind Sie kein Fan von drahtlosen Verbindungen, gibt es noch eine weitere Möglichkeit: Schliessen Sie Ihr iPhone einfach per Kabel an Ihren Mac an.
Danach öffnen Sie den QuickTime Player über das Launchpad und schon kann's losgehen.














